
我花在 Valve 的 Steam Deck 上的时间越多,我就越对它着迷。虽然这显然很不错 它玩的游戏选择极其丰富 ,我发现它实际上是一款非常坚固的迷你 PC,适合工作、创作以及日常与 PC 相关的任务,所以今天我将向您展示如何开始使用 Deck 作为一台功能强大的小型 PC。
别担心,这一切都不涉及安装奇怪的软件、神秘的 Linux 巫术或使用其他操作系统。虽然 SteamOS 还有一些改进的空间,但 Valve 最初的产品令人印象深刻,它是一款有趣的实验性小型计算机,非常适合初次尝试 Linux。在玩 AAA 游戏的设备中也拥有这样的功能真是太酷了。还有独立游戏。还有奇怪的艺术游戏。这也可能是对电脑游戏本身未来的一瞥。 Valve 似乎全心投入 Linux,所以开始学习这个东西也许是个好主意。
让我们看看它能提供什么。
进入和退出桌面模式
访问 Deck 的全功能 Linux “ 桌面模式 “”——许多用户称之为“桌面”功能——很简单:启动到默认游戏模式后,只需按住电源按钮并选择“切换到桌面”,稍后您就会进入一些简短的加载屏幕。设备通电时无法直接进入此模式,这很遗憾,但切换速度很快。
在游戏模式下,您还可以通过点击 Steam 按钮(或左下角的触摸屏按钮)、导航至“电源”并选择“切换到桌面”来访问桌面模式。
如果您想跳回游戏模式,只需重新启动即可。
欢迎使用 Linux,预计会出现一些小问题
Steam Deck 在 SteamOS 上运行,这是 Valve 在基于 Linux 的操作系统上的旋转。对于那些不属于企鹅领域的人来说,Linux 是微软 Windows 和苹果 MacOS 等操作系统的一个引人注目的替代品。它非常出色,并且具有无穷无尽的用例;桌面计算只是其中之一。
不,我们还没有进入 Linux 桌面时代。但过去十年仍然取得了令人难以置信的进步,为我们带来了一些非常可靠且功能齐全的操作系统。有些甚至具有风格和性格。 SteamOS 的桌面模式是计算领域不同发展中最热门的一款。大多数时候,它的外观和性能与 Windows 类似:有一个可识别的文件管理系统,它配备了用于网页浏览的 Firefox,并且您可以像在 PC 上一样在桌面模式下运行 Steam 和玩游戏。
但你仍然应该期待一些……Linuxisms。例如,安装应用程序并不那么简单。最好使用 SteamOS 的“发现”应用程序商店来查找和安装应用程序。除此之外,它会时好时坏,你可能需要学习一些 Linux 提示和技巧。
黑曜石 例如,这是一个很棒的(甚至是最好的)笔记应用程序,您可以从互联网上下载,但该网站只会为您提供适用于 Linux 的“Appimage”。我们可以跳过这意味着什么的细节,但要知道它不是一个简单的 .exe 或 .msi。以这种方式安装它会导致任务栏中出现一个奇怪的图标,并且可能会使应用程序难以启动。然而,Obsidian 也在应用程序商店中,并且以这种方式安装它可以保证它会像任何其他应用程序一样显示。
一般来说,在桌面模式下使用 SteamOS 与切换到您不熟悉的智能手机操作系统没有太大区别。事物会在不同的地方;某些功能将以令人惊讶的方式发挥作用。发现这些差异通常是学习新操作系统的乐趣,但有时 Linux 桌面可能会以您还不习惯的方式运行。幸运的是,SteamOS 包含许多现代操作系统的功能来处理常见问题。
例如,Valve 包含了一个自动启动的“此程序没有响应”提示,以处理顽固的、无响应的应用程序。系统监视器还允许您杀死冻结的程序,就像 Windows 中的任务管理器一样。您可以在 Deck 的“开始”菜单中找到它。
但不要指望操作系统会出现问题,应用程序会左右崩溃。 SteamOS 是我长期以来尝试过的最稳定的 Linux 桌面环境之一。你不太可能因为在终端中做一些你不知道不应该做的事情而毁掉安装——这是一种常见的 Linux 事故,即使在非常流行且用户友好的 Linux 发行版中也很容易发生,令人担忧像Ubuntu一样。
如果你愿意亲自动手学习新操作系统的怪癖,那就没问题了。也就是说,有一些项目您应该立即设置。例如,在完成这些操作之前,请勿将 Deck 用作台式计算机。
设置 Steam 在启动时启动
让 Steam 在桌面模式下运行是绝对必要的,但默认情况下,Steam 不会与桌面模式一起启动。 Valve 实际上应该改变这一点。
如果我们要充分利用 Steam Deck 作为计算机,那么我们需要确保桌面模式尽可能高效地工作,而不需要外部显示器或物理鼠标和键盘。
这就是运行 Steam 的用武之地。Steam 应用程序使您能够调出虚拟键盘、使用触摸板移动鼠标以及激活其他有用的 SteamOS 命令。如果您没有连接任何外围设备并且 Steam 已关闭,则 Steam Deck 只是一台带有触摸屏的平板电脑,其准确性不如智能手机。
您可以在 Steam 中进行设置。进入桌面模式,启动 Steam,然后导航至 Steam 的设置。在“界面”中,选中“在计算机启动时运行 Steam”。当您在那里时,取消选中底部标有“通知我有关我的游戏、新版本和即将发布的版本的添加或更改”的框。这将关闭 Steam 应用程序烦人的商店优惠弹出窗口。如果您还不知道该怎么做,欢迎您。
您还可以通过 Deck 的主游戏模式界面(看起来类似于 Steam 的“Big Picture”)访问桌面模式应用程序。只需右键单击您想要在 Steam 库中显示的应用程序,然后选择“添加到 Steam”。有些程序不会以这种方式启动,而其他程序可能会出现一些界面问题,因此您可能会在不同的应用程序之间经历一些尝试和错误。您以这种方式添加到 Steam Deck 游戏模式的任何应用程序都将显示在您库中的“非 Steam 游戏”下。
适当设置显示
如果您在游戏模式下将外部显示器连接到 Steam Deck,它将自动切换。虽然比实际需要的时间多了一秒,但非常无缝。然而,桌面模式下的情况并非如此。一开始在这里设置显示器可能会有点棘手。幸运的是,这个问题还没有得到解决。
在桌面模式下,Steam Deck 将默认使用自己的小屏幕作为主屏幕,并使用外部显示器作为辅助显示器。在系统设置中,您会发现它将自己的显示器称为“笔记本电脑屏幕”(哇哦,它认为它是一台计算机!)。
如果您想使用外部屏幕作为主显示器,并附带实际的主桌面和任务栏,请将外部屏幕设置为“主要”。您可能还需要考虑取消选中笔记本电脑屏幕的“启用”,因为这将通过关闭较小的屏幕来休息一下。
连接和摆弄显示设置时要有耐心。桌面模式似乎很容易混淆,并且可能会在两个屏幕之间来回切换,然后停在一个屏幕上。这通常只是设置的一个怪癖。一旦启动并运行,您选择的屏幕在使用时应该保持不变。如果您在插入外部显示器时切换回游戏模式,通常该外部显示器将成为主要且唯一的显示器。
设置用户密码
Steam Deck 的桌面模式默认没有密码。如果您打算将此设备用作计算机,则应该更改它。在“开始菜单”中搜索“系统设置”,然后在“个性化”>“用户”下,您可以找到编辑帐户信息的功能,包括设置密码的选项。
您将在“Konsole”中使用此密码,SteamOS 相当于基本的 Linux“终端”。即使您不会进行任何终端工作,设置密码也是一个非常明智的做法。只是不要忘记它。 (现在是我们的主 2022 年,所以你 使用密码管理器 , 正确的?)
覆盖,而不是自动隐藏:基本的“任务栏”设置
Steam Deck 的桌面模式在底部有一个类似 Windows 的“任务栏”,向您显示已打开的各种应用程序。右下角有一个带有时钟的选项托盘,左侧还有一个让人想起 Windows“开始”菜单的菜单。任务栏有一项非常容易被忽略的关键任务设置。
右键单击任务栏将显示一个标题为“进入编辑模式”的选项。在这里,您可以彻底自定义其外观并添加小部件等。但必须在编辑模式下导航到屏幕的右侧部分,并在“更多选项”下,启用“可见性”部分中的“Windows 可以覆盖”。
这样您就可以通过允许应用程序在“任务栏”上展开来充分利用 Steam Deck 的小屏幕。您可能会想选择“自动隐藏”,但如果您没有连接鼠标和键盘,并且 Steam 在进入桌面模式时最终崩溃或无法启动,那么您将没有“任务栏”在桌面上,因为它会自动隐藏,并且您将无法使用触摸屏启动主菜单。这实际上会让 SteamOS 处于损坏状态,直到您实际插入鼠标或键盘。
让应用程序窗口覆盖“任务栏”可以保证当您最小化或移动全屏应用程序窗口时始终可以访问它提供的关键选项,无论连接或激活什么输入法。
获取一些必要的外围设备
也许受到 Apple 的设计启发,Steam Deck 只有一个 USB-C 端口,迫使您绕过这一限制来满足所有连接需求。 Steam Deck 还很年轻,还没有一大堆可用的外围选项。出于我将解释的原因,您可能希望选择全面的 USB 集线器,而不是更时尚(或更适合家庭影院)的定制底座。 (如果您真的对外围设备抱有雄心,您可能需要找到一个可以插入墙壁并拥有自己电源的集线器。)
我目前正在使用 Jsaux 蒸汽甲板码头 而且,好吧,没关系。它可容纳甲板并提供两个 USB-A 2.0 端口(总)、一个以太网端口、一个 HDMI 输出和电源输入。一根直角 USB-C 电缆插入设备顶部并通过那里发送所有内容。
码头,比如 Valve 自己即将推出的一款 ,在很大程度上是一种“设置好后就忘记它”的设备。然而,对于计算用途,您可能会发现自己需要时不时地拿起设备,因此将所有东西都固定在一个位置上有点太不方便了。我发现 Steam Deck 有时只需要拿起,尤其是在没有外部显示器的情况下使用时。类似任天堂 Switch 的底座会干扰这一点。
如果扩展坞生活不适合您,那么带有大量优质端口的 USB-C 集线器就可以解决问题,如果您仍想将 Deck 竖立起来,也许与结构扩展坞一起使用会很有用。否则,只要不阻塞其散热孔,甲板就可以足够平坦。
继续输入,您可能需要一个占用空间小的键盘。任何 Tenkeyless 或 75%/60% 布局可能都可以。您可能还需要考虑配备额外 USB 端口供鼠标使用的键盘,从而释放 USB 集线器或扩展坞的有限端口以用于其他用途。
我推荐使用轨迹球而不是传统鼠标。您可能会在一些狭窄的空间中使用 Steam Deck 进行计算,并且无需拖动物理鼠标可以让生活变得更加轻松。
您还应该保留一条音频线,将耳机插孔连接到扬声器;该唱盘有一个 1/8 英寸输出插孔。如果您因某种原因在通过 USB-C 从设备中获取音频时遇到问题,这将会派上用场。
最后,考虑购买一副好的蓝牙耳机。蓝牙连接在 Deck 上非常可靠(尤其是在游戏模式下),但如果您使用性能密集型应用程序,可能会出现一点音频延迟。
有了一副耳机、集线器或扩展坞、小键盘以及轨迹球或鼠标,您就可以躲在咖啡店或图书馆的角落里,像使用笔记本电脑一样使用 Deck。人们可能想和你讨论这个设置,但你没有时间理他们;你生活在未来。
拥抱灯光模式
坚持住,你们这些吸血鬼。是的,我也有巨大的遮光窗帘,周围都是通常将用户界面设置为黑暗模式的屏幕。不过,当使用 Steam Deck 的小屏幕时,您可能需要切换到灯光模式,因为它确实提高了可视性和可读性。在灯光模式下,我发现自己眯着眼睛看屏幕的次数要少得多,而且在大多数情况下我什至可以使用较低的亮度设置。
您可以在系统设置中找到此选项:只需搜索“主题”并导航至“全局主题”设置。在这里,您可以尝试“微风”或“微风暮光”作为一些非常好的灯光模式选项。您还可以从应用程序商店下载一些新主题……但还记得我说过期待一些“Linuxisms”吗?是的,现在,至少对我来说,主题似乎有点问题。它们不会崩溃或发生任何事情,但显示元素似乎并不总是正确渲染或运行。
制定备份计划(以防万一)
我有点惊讶我还没有完全破解 SteamOS;与更典型的 LInux 发行版相比,Valve 的操作系统似乎有一些额外的防护措施来防止无意的软件破坏。不过,我认为意外破坏这个操作系统比 Windows 或 Mac 安装更容易。与一般计算的情况一样,为您的数据制定一个良好的备份计划,但也要计划在事件发生意外变化时备份 SteamOS 本身。
幸运的是,Valve 提供了一些 关于恢复 Deck 的非常简单的文档 。如果您发现自己需要在无法从另一台计算机创建可启动磁盘的地方进行恢复,那么购买一个兼容的 USB 驱动器并专用于存储操作系统的副本似乎是个好主意。
不要降低期望,而是设定有效的用例
因此,一旦您拥有合适的外围设备并进行了所有软件调整以最大限度地提高 Deck 的桌面效率,下一步该做什么?
这就是乐趣的开始(抱歉)。首先,Steam Deck 的桌面模式可以无忧地进行基本计算。电子邮件、即时消息、网页浏览(不过请注意标签计数)、播放音乐、观看视频、文本编辑……一切都在这里。
然而,Deck 桌面模式最直接的好处之一是,它是开始使用 Linux 的绝佳机会。考虑到有多少游戏可以通过 Proton 兼容层在 Deck 上玩,未来仅运行 Linux 的游戏 PC 就能满足大多数需求,这一点并不牵强。 The Deck 提供了一种开始规划撤离的方法。学习一些 Linux 教程并熟悉如何使用终端(称为 Konsole on the Deck)、包管理器、sudo 命令等等。作为 PC 的替代品(或补充),Deck 在一个令人惊奇的小型封装中提供了大量的计算能力。
在野外,人们 使用 Deck 编写代码 和 尝试音乐制作 。其他勇敢的人正在寻找工作流程 直接在设备上开发游戏 也。但如果这些超出了您的计算需求或兴趣,Deck 可以轻松用作 用于日常生产力任务的轻型计算设备 而且它不占用太多空间。如果您能找到一个您喜欢的在 Linux 上运行的艺术程序,那么设置绘图板并不难, 有些只是即插即用 .
还有各种出色的生产力和多媒体应用程序可以在 SteamOS 的桌面模式上运行,没有太多问题。对于音乐,我强烈推荐 比特维格 ;学习起来可能很困难,但它是一款真正的音乐创作软件。 VCV 机架 2 也是一款运行良好的出色音乐软件,但由于它是一个模拟模块化合成器,因此需要一整套其他知识才能有效使用。此外,该程序将向您介绍 Linux 上令人困惑的音频世界,并且您可能会因为选择错误的音频驱动程序而轻易地使程序崩溃。不过,学习过程可能很有趣。
其他精彩的节目包括 凯登直播 用于视频编辑, 跌倒 为了艺术,甚至 搅拌机 对于 3D 的东西。 SteamOS 的 Discover 应用程序非常丰富,因此您很可能找到适合您需求的应用程序。
Steam Deck 的软件和硬件只会随着时间的推移而不断改进。但我知道,展望未来,我对该设备作为便携式计算机的兴趣开始超越我运行的需要 赛博朋克2077 在等公共汽车时。
桌面模式是如此的通用和可用,以至于我可以非常有理由地看到,在未来,Deck 将成为我的首选便携式计算设备,而且它恰好也非常适合玩游戏。当然,我可能需要携带比笔记本电脑更多的外围设备,但我认为这是一种“功能”,如果你愿意的话,你可以用它做什么。
从有趣的意义上来说,Steam Deck 既是一个“黑客控制台”,又是一个“游戏控制台”,是我多年来一直想要的那种有趣的 Linux 项目盒子。我很高兴看到我们还能在这个极其开放和灵活的设备上完成什么。你打算用你的做什么?



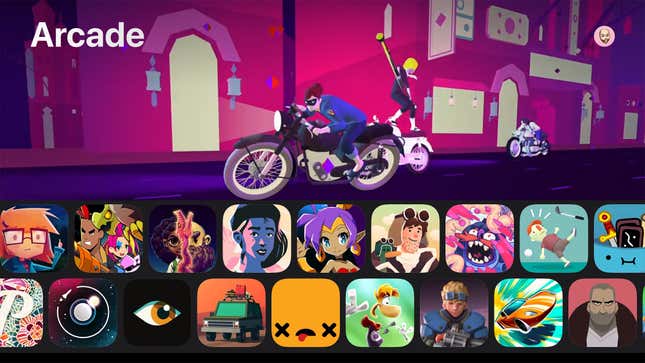

















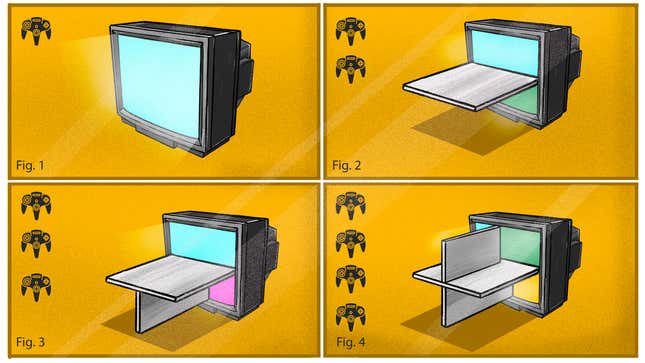







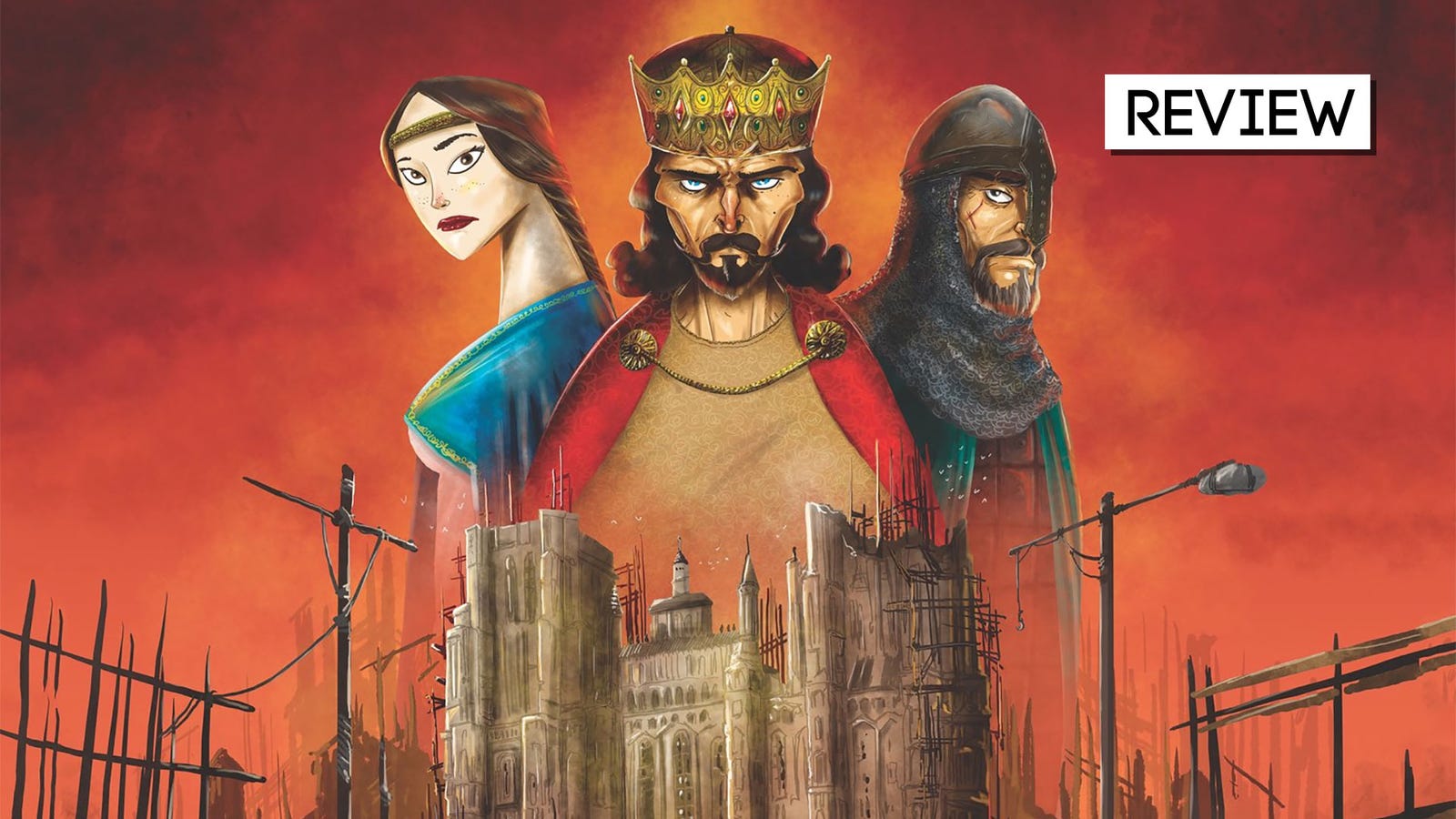



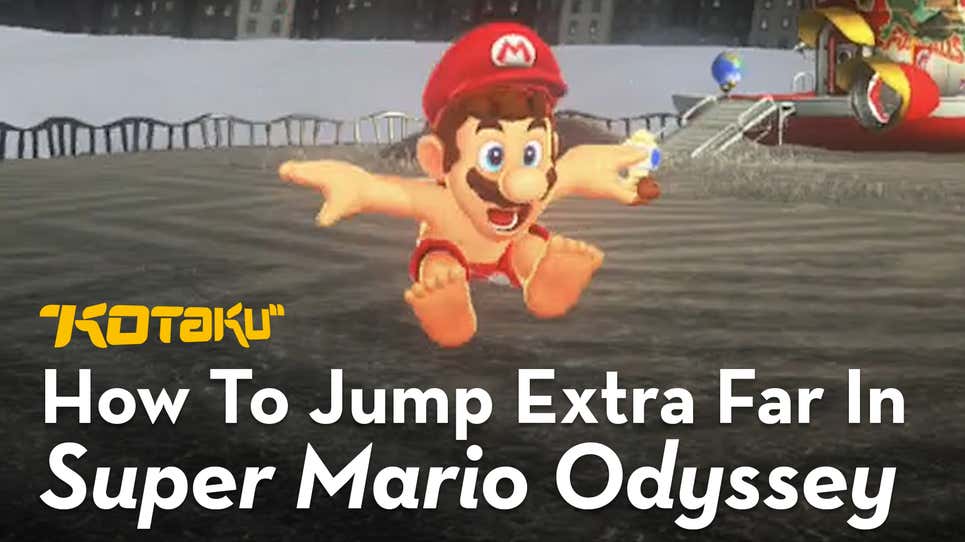













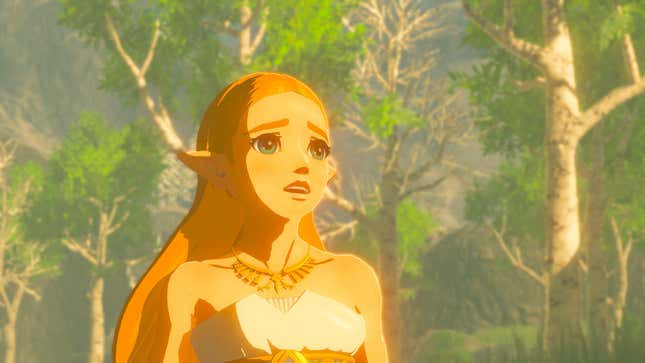

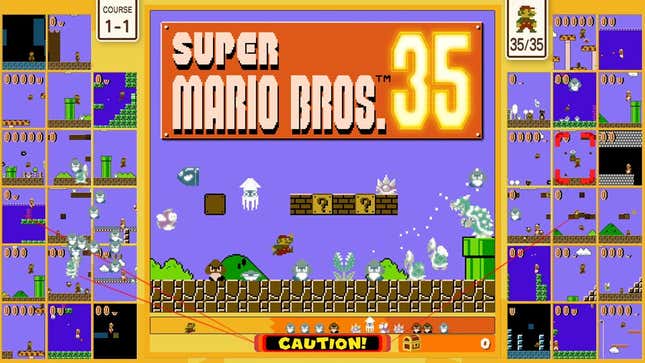



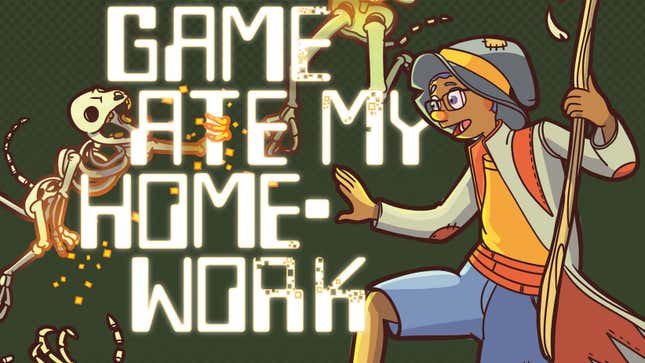


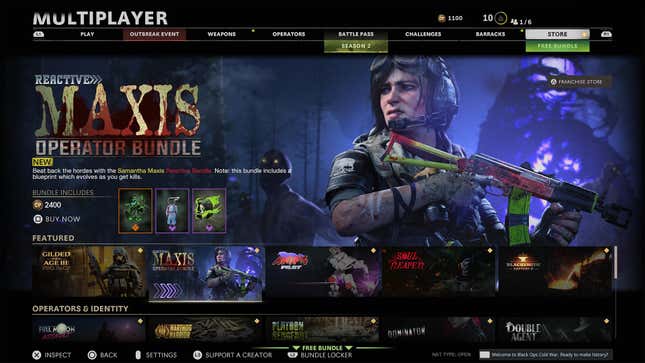

留言